Using Microsoft IIS –FTP (Internet Information Services
As I Promised beginning of this series, here is the third method to transfer files from Mainframe to non Mainframe (Windows) . I have used Windows 7 X64 professional Operating system on my laptop and Internet Information Server 7.5.
You could also read other methods I’ve written about FTP’ing files from IBM Mainframe to Windows. These methods are easy to use and utilizes the free resources available in IBM Mainframe as well as Windows/free wares.
1. Simple FTP with Windows Bat file - http://mainframegeek.me/2012/11/20/setup-ftp-from-mainframe-to-non-mainframe-method-ii-using-bat-file/
2. Setup FTP with Filezilla server.
3. Setup FTP with IIS (Internet Information Service) FTP server.
http://http://mainframegeek.me/2012/11/23/setup-ftp-from-mainframe-to-non-mainframe-method-iii/
By default Windows comes with Internet Information services. You just need to turn them on.
1. Turn On FTP server in Internet Information Services.
Navigate to Control Panel>Programs and features/Add or remove programs, and click on Turn windows features on or off. It will take a while to turn on the service.
2. Add a directory to our FTP server service
Navigate to Control Panel>Administrative tools and open Internet Information services
Right click on the FTP area and select View sites,
Now right click on the workspace and select add FTP site
Enter a FTP site name and choose directory where you want your incoming (From Mainframe) files stored to.
Click on next, select an IP Address (Copy to a text file for using in JCL) make sure you selected No SSL (you won’t be able to transfer files otherwise) and click on next. remember I said in the first method, FTP always uses port 21, so leave it as it is.
Click on Next and Enable anonymous authentication (or you can use a user id and password) and hit finish
On the sites window, right click the FTP site you just created and select Basic Settings
3. Enable windows security
Click on connect as , then select specific user and click on set and enter your windows user id and password
Hit Ok for all the dialog boxes and go back to mainframe and edit your JCL as below
4. Submit FTP job from Mainframe
Copy paste the below JCL to your ISPF editor, make the changes as I mentioned below·
- //STEP001 EXEC PGM=FTP,PARM='255.255.255.0 ---- Change IP address to the one you copied to text file during FTP server setup (Step 2)
- update windows (Same credentials you entered on Basic settings window) userid/pasword and file list on //INPUT DD*
- Update your Data set names followed by the filename on windows on PUT statement
Complete JCL
| //DDS1764J JOB NOTIFY=DDS1764 |
Now Submit the JCL (it will complete with MAXCC 000). Due to security issues (I don’t want some spammer to submit random FTP jobs to my PC ![]() ) I have blurred my ip address.
) I have blurred my ip address.
Then check your shared folder (On your PC) for received file. Did you forget your shared folder? refer back to step 2 to see the folder.
and That’s it now you are familiar with the 3 FTP methods which I know, FTP with IIS as well as Filezilla are same in a way, just the server software on the windows system is changing.
Try these three methods, let me know if you know any other methods (leave a comment on this page or email me @ shibubalakrishnan@live.com).
If this tutorial helped you, please share the page on facebook, like it and please support me by clicking on the below ads.
![clip_image002_thumb[2] clip_image002_thumb[2]](http://mainframegeek.files.wordpress.com/2012/11/clip_image002_thumb2_thumb.jpg)
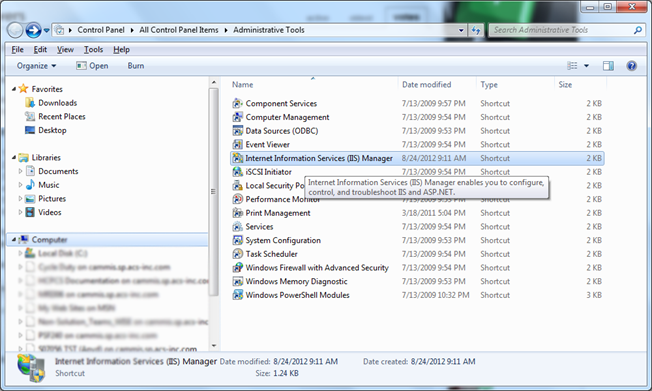
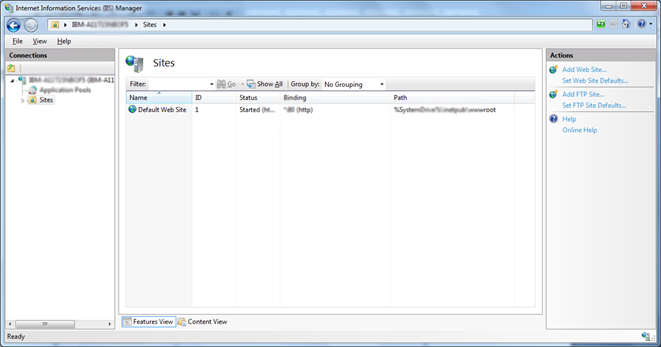
![clip_image008_thumb[2] clip_image008_thumb[2]](http://mainframegeek.files.wordpress.com/2012/11/clip_image008_thumb2_thumb.jpg)
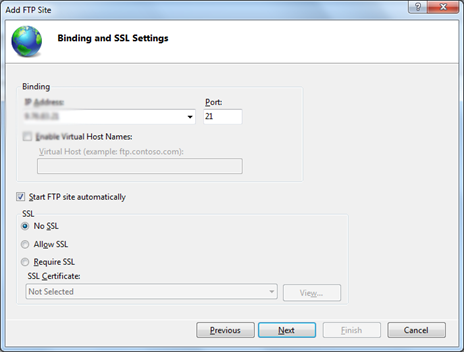
![clip_image012_thumb[2] clip_image012_thumb[2]](http://mainframegeek.files.wordpress.com/2012/11/clip_image012_thumb2_thumb.jpg)
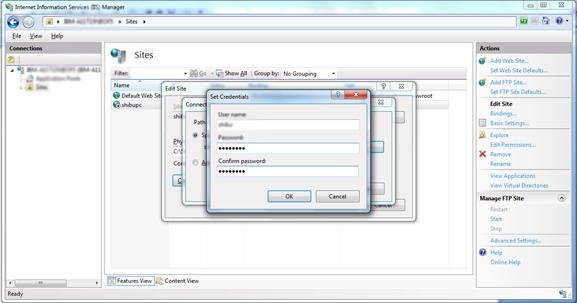
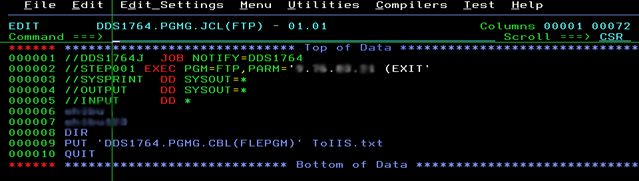
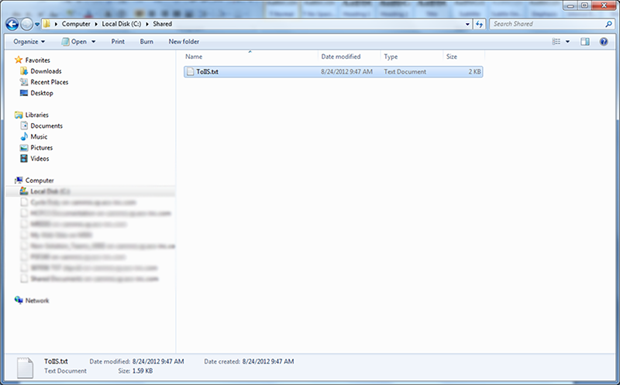
No comments:
Post a Comment